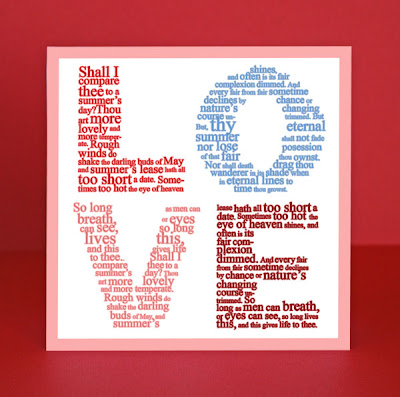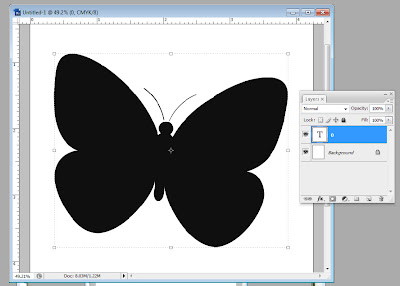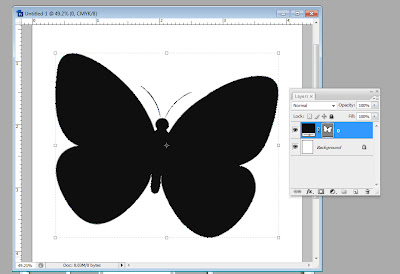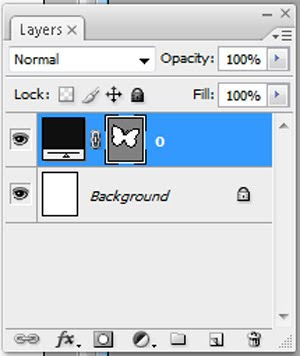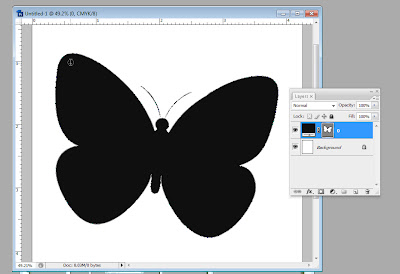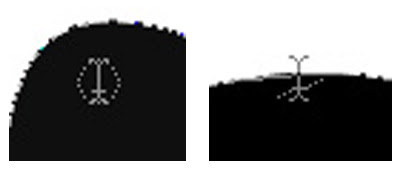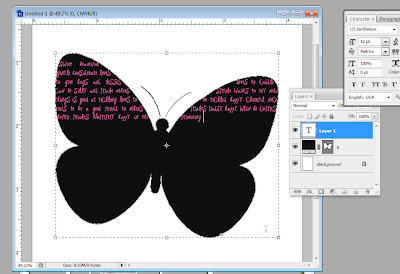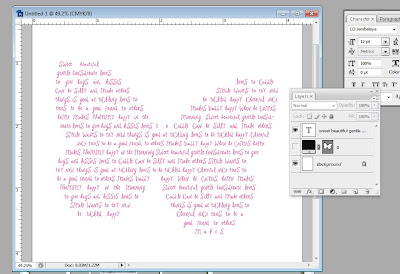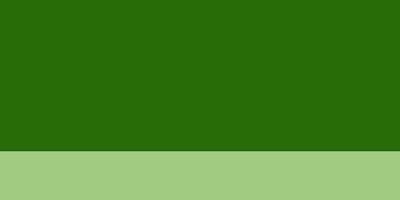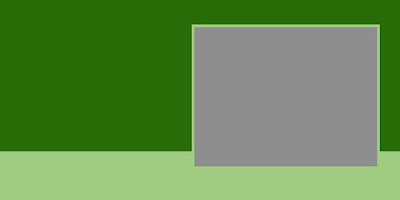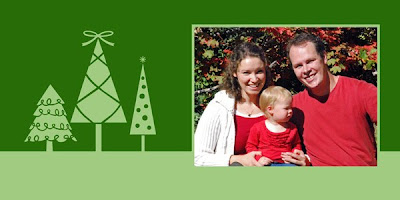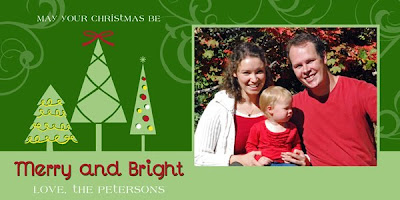These Creepcakes are surprisingly easy with the help of some DoodleBats from ScrapNfonts and some chocolate. Yumm.
These Creepcakes are surprisingly easy with the help of some DoodleBats from ScrapNfonts and some chocolate. Yumm.Here's what you need to get started: Wax paper, chocolate chips (or better yet, chocolate almond bark if you have it), a ziplock baggie, and a printout of DoodleBats.

In selecting DoodleBats for your printout, make sure you pick images that are solid black with no separate parts. Scale them big enough so they're about two inches tall when printed out. DoodleBats with a lot of good images are DB Boo Ya and DB Haunted House. I also used DB Vintage Halloween.
 You can also use any of the Jack-o-Pattern DoodleBats if you remember to use the negative of the image as your template. It helps me to draw a circle around the outside of the image, then I use the white shape as my guide.
You can also use any of the Jack-o-Pattern DoodleBats if you remember to use the negative of the image as your template. It helps me to draw a circle around the outside of the image, then I use the white shape as my guide. I used chocolate chips, but on a hot day the chocolate may not set firmly. Chocolate almond bark would probably work better.
I used chocolate chips, but on a hot day the chocolate may not set firmly. Chocolate almond bark would probably work better. Melt the chocolate. I just did mine in the microwave for 20-30 second intervals, stirring in between just until it was smooth. You don't need very much chocolate, I used about half a cup and had extra. A little goes a long way.
Melt the chocolate. I just did mine in the microwave for 20-30 second intervals, stirring in between just until it was smooth. You don't need very much chocolate, I used about half a cup and had extra. A little goes a long way. Spoon the melted chocolate into the corner of the ziplock baggie. Try to gently deflate some of the air out of the back before you zip it shut.
Spoon the melted chocolate into the corner of the ziplock baggie. Try to gently deflate some of the air out of the back before you zip it shut. Take a sheet of wax paper and lay it over your DoodleBat printout. You should be able to see the DoodleBats underneath it. Now carefully snip a tiny piece of the corner off of the ziplock baggie. If it seems too small a hole, you can always cut more. Hold the baggie like a frosting piping bag, and carefully trace the DoodleBat images in chocolate.
Take a sheet of wax paper and lay it over your DoodleBat printout. You should be able to see the DoodleBats underneath it. Now carefully snip a tiny piece of the corner off of the ziplock baggie. If it seems too small a hole, you can always cut more. Hold the baggie like a frosting piping bag, and carefully trace the DoodleBat images in chocolate.I always like to outline the edges first, then fill them in with chocolate.
 Make sure the images you are making in chocolate are thick enough to stand on their own. I went over some of my more fragile looking chocolate lines twice just to make sure they were thick enough.
Make sure the images you are making in chocolate are thick enough to stand on their own. I went over some of my more fragile looking chocolate lines twice just to make sure they were thick enough. I really liked the skulls, the spider web, and that funky spooky tree, so I made multiple copies of them by shifting my DoodleBat printout underneath the wax paper.
I really liked the skulls, the spider web, and that funky spooky tree, so I made multiple copies of them by shifting my DoodleBat printout underneath the wax paper. Make more copies than you think you will need and plan for a couple casualties.
Make more copies than you think you will need and plan for a couple casualties.After you've finished piping all the shapes, carefully move the wax paper to a cookie sheet and chill the chocolate until it is solid. Carefully remove the chocolate shapes one at a time by peeling the wax paper out from underneath. Finally, prop them on your cupcakes!
 I love the final look!
I love the final look! These creepcakes will be a scream at Halloween gatherings!
These creepcakes will be a scream at Halloween gatherings!If you want an idea that's even more quick, printed DoodleBats can make great cupcake toppers with some markers, a toothpick and a little tape or glue.
These were made with DB Circles - Halloween and the tombstone on the right was made with SNF Dagger.
 I love these little pirate flags. All three of them are in DB Pirate (the sneak peek product for this month).
I love these little pirate flags. All three of them are in DB Pirate (the sneak peek product for this month). The creepy printed decor can work as a cupcake wrapper, too. You can make your own with fonts and DoodleBats (the one below features LD Jambalaya) or LetteringDelights.com has a lot of pre-made cupcake wrappers to choose from.
The creepy printed decor can work as a cupcake wrapper, too. You can make your own with fonts and DoodleBats (the one below features LD Jambalaya) or LetteringDelights.com has a lot of pre-made cupcake wrappers to choose from. Whatever you do, make it fun, make it crafty, and make yourself a Happy Halloween!
Whatever you do, make it fun, make it crafty, and make yourself a Happy Halloween!Shop ScrapNfonts.com for the widest variety of craft and scrapbooking fonts, DoodleBats, WordArt and Brushes.